Dashboard
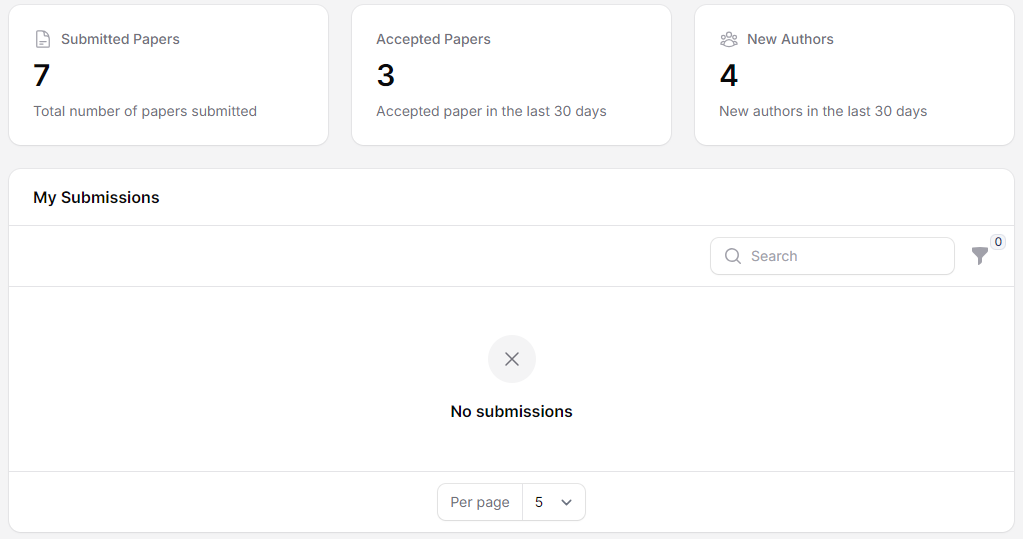
The conference management dashboard provides a comprehensive overview of key activities and statuses, including the total number of submitted and accepted papers, new authors, pending submission payments, pending registrations, finished registrations, and a list of submissions assigned for review. This dashboard enables the conference organizers to efficiently monitor and manage the conference process.
Submission
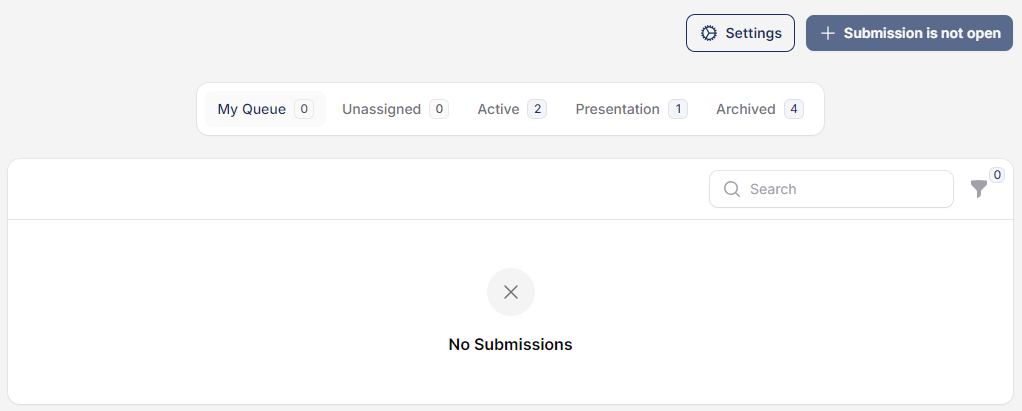
The Submission section in the conference management system provides a streamlined interface for managing and tracking all paper submissions. This section is organized into several tabs:
- My Queue: Displays submissions that have been specifically assigned to you for review or action.
- Unassigned: Shows submissions that have not yet been assigned to any reviewer or committee member.
- Active: Lists all currently active submissions that are in the process of review, revision, or awaiting final decisions.
- Presentation: Contains submissions that have been accepted and scheduled for presentation at the conference.
- Archived: Stores submissions that have been finalized and moved out of active status, either after acceptance or rejection, for future reference.
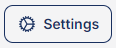
By clicking the “Settings” button, you can easily access advanced configuration options for the submission process. This allows you to customize various aspects such as paper components, author guidance, author roles, tracks, and more, ensuring that the submission process aligns with the specific requirements of your conference.
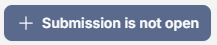
To manage the opening and closing dates for paper submissions, you can configure these settings in the “Timelines” menu.
Scheduled Conference Setting
Masthead
The configuration you make in this menu will have an impact as shown on the following page.
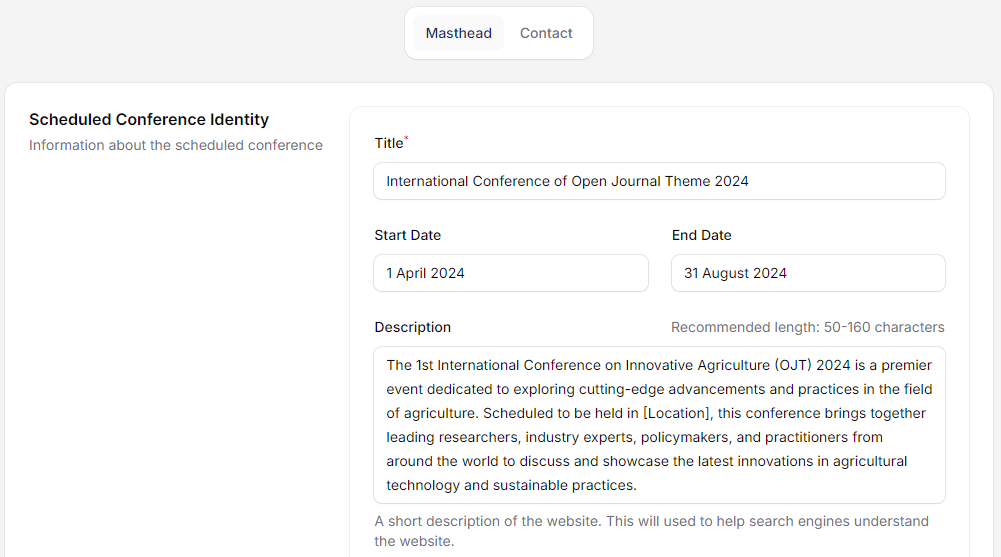
The Scheduled Conference menu provides an organized overview of upcoming conferences, displaying key details such as the conference title, start and end dates, description, and location. It also includes columns for a conference summary, information about the editorial team, and an “About the Scheduled Conference” section.
Contact
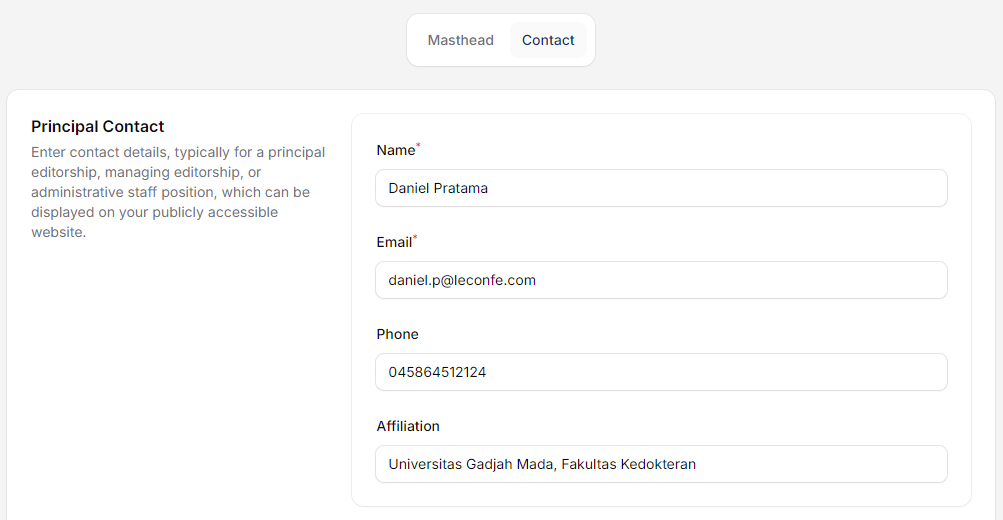
The Contact menu allows conference organizers to provide their contact details for participants and stakeholders. This form typically includes fields for the organizer’s name, email, phone number, and any additional contact information. It ensures that participants can easily reach out to the organizers for inquiries, support, or additional information regarding the conference
Website
Appereance
Theme
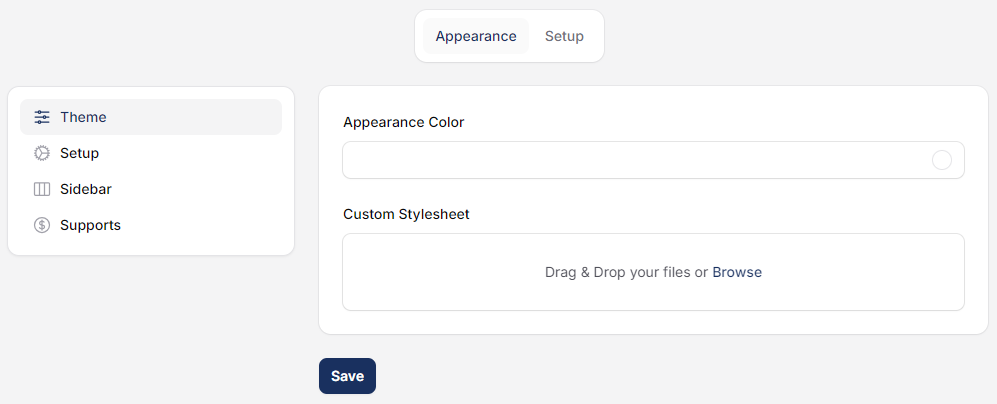
This menu allows you to customize the color scheme of your conference, ensuring it aligns with your branding. If you have specific customizations for your conference page, you can create them using a CSS file and upload it through the “Custom Stylesheet” menu.
Setup
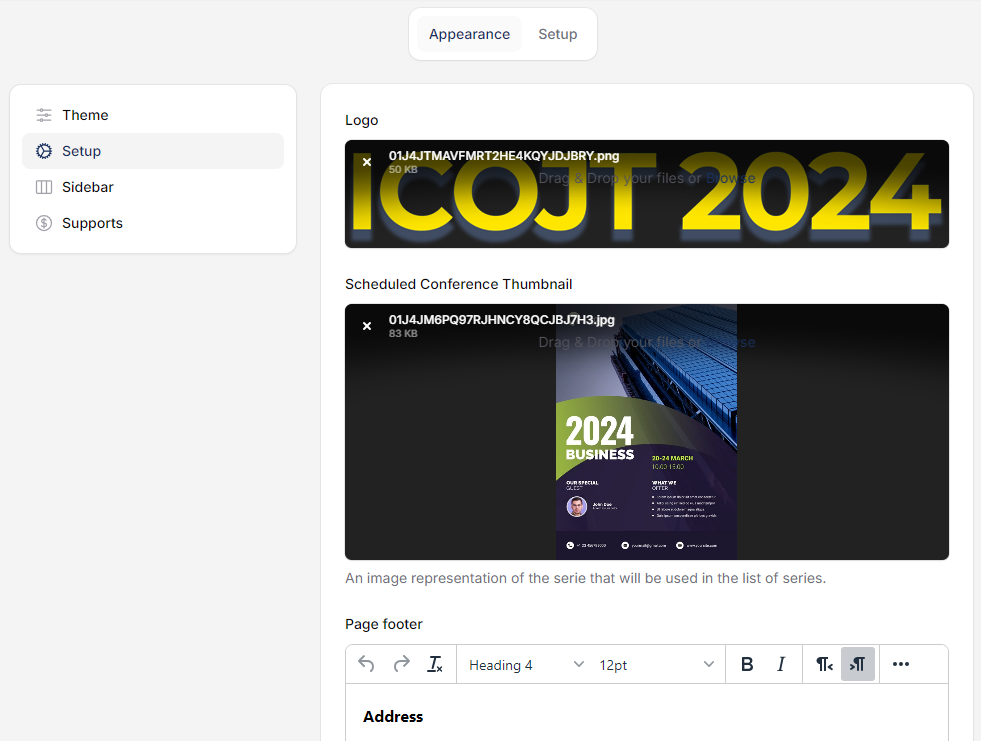
In this menu, you can customize the logo and thumbnail for your conference. Additionally, you can set the footer information for your conference pages.
Sidebar
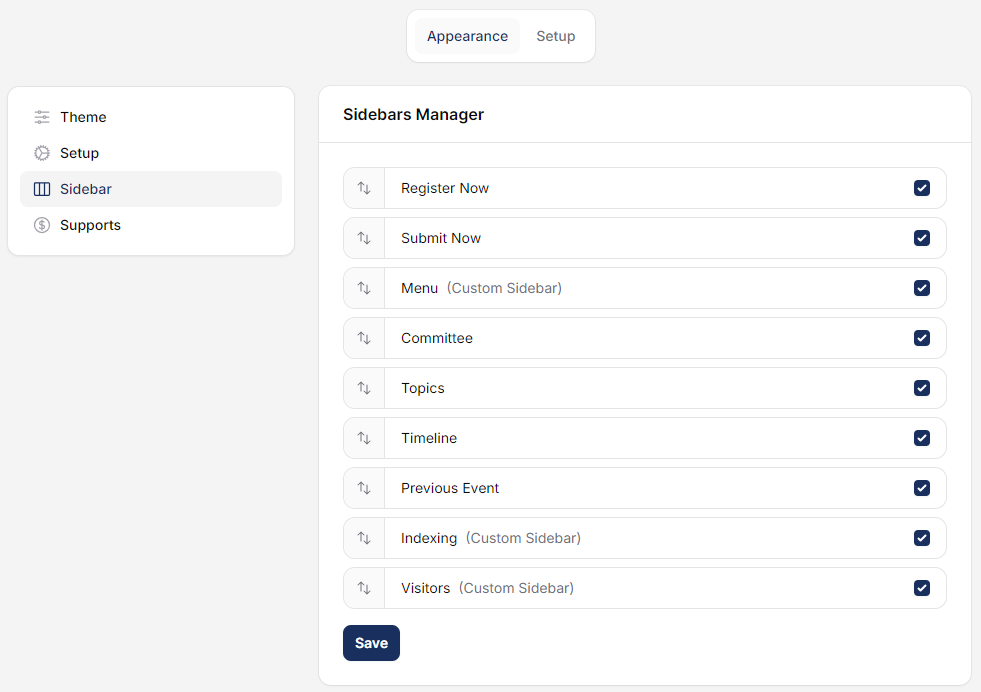
The Sidebar menu allows you to manage the display of various elements such as committees, agenda, topics, or custom blocks created in the plugin menu. All these data will appear in this sidebar, and if you want them to be visible on the front page, simply check the items you want to display. Additionally, you can organize the order of these items directly within this menu for a well-structured sidebar layout.
Supports
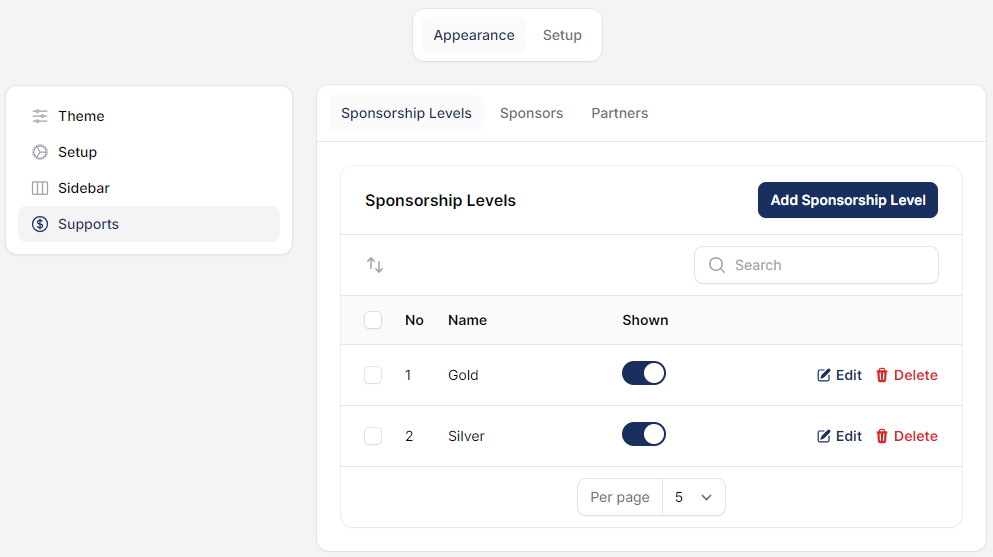
The Supports menu provides tools for managing conference sponsorships and partnerships. Within this menu, you can define various Sponsorship Levels, Add Sponsor, and Add Partner details. These options allow you to organize and showcase sponsors and partners based on their contribution levels, helping to streamline sponsor management and visibility for the conference.
Sponsorship Levels
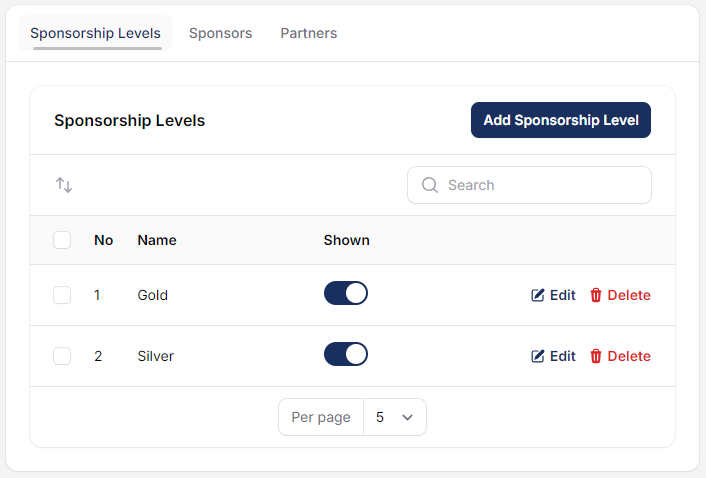
This section allows you to define different levels of sponsorship (e.g., Platinum, Gold, Silver) based on the sponsor’s contribution.
Sponsors
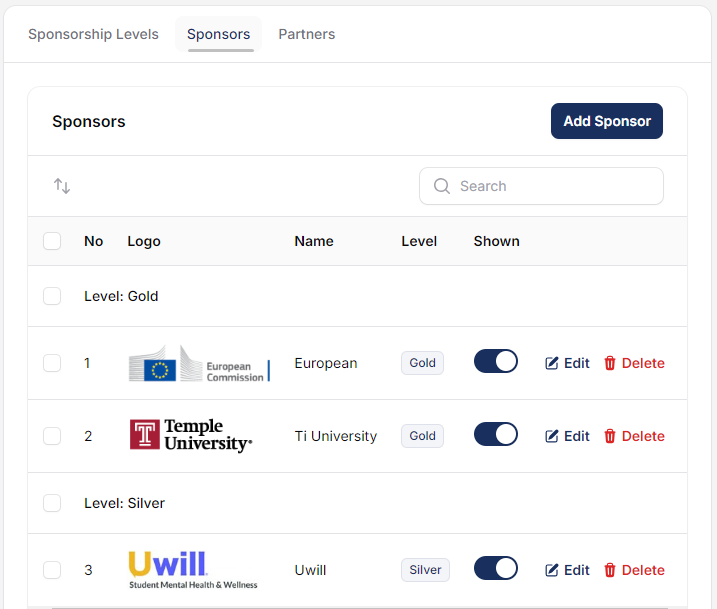
This option enables you to add detailed information about each sponsor, including their name, logo, and level of sponsorship.
Partners
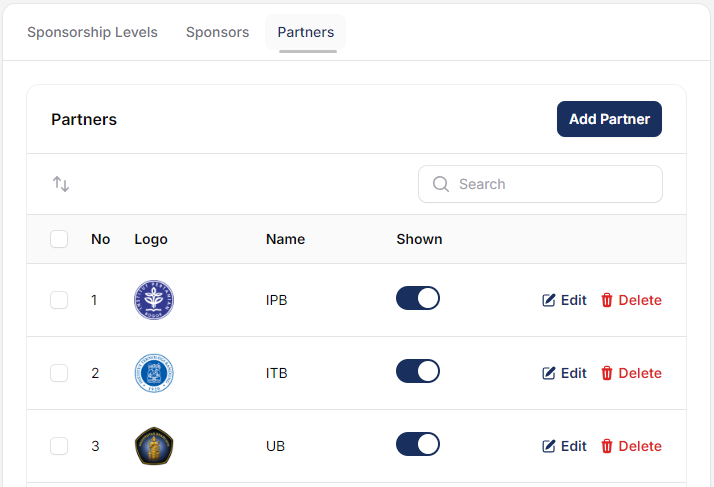
This section is for adding key partners of the conference, distinct from sponsors. You can input partner details such as logos.
Setup
Navigation Menu
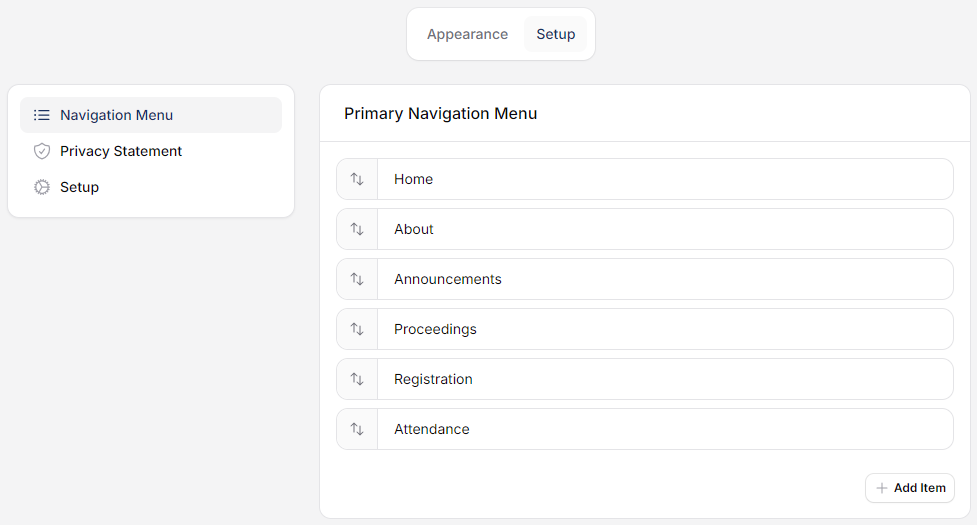
The Navigation Menu allows you to configure the main menu on your conference page, enabling you to add, remove, and organize menu items. There are two configuration options within this menu:
Primary Navigation Menu:

This is the main menu displayed prominently on the conference site. It typically includes key sections like home, agenda, submissions, and announcements, providing easy access for all users.
User Navigation Menu:

This menu is user-specific, offering options related to user accounts, such as login, profile, and register.
To remove or add child items within each navigation menu, simply hover your pointer over the top-right corner of any navigation item.
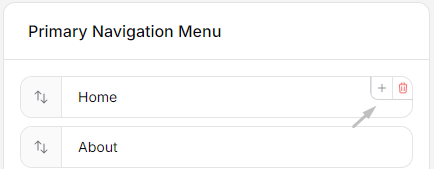
Privacy Statement
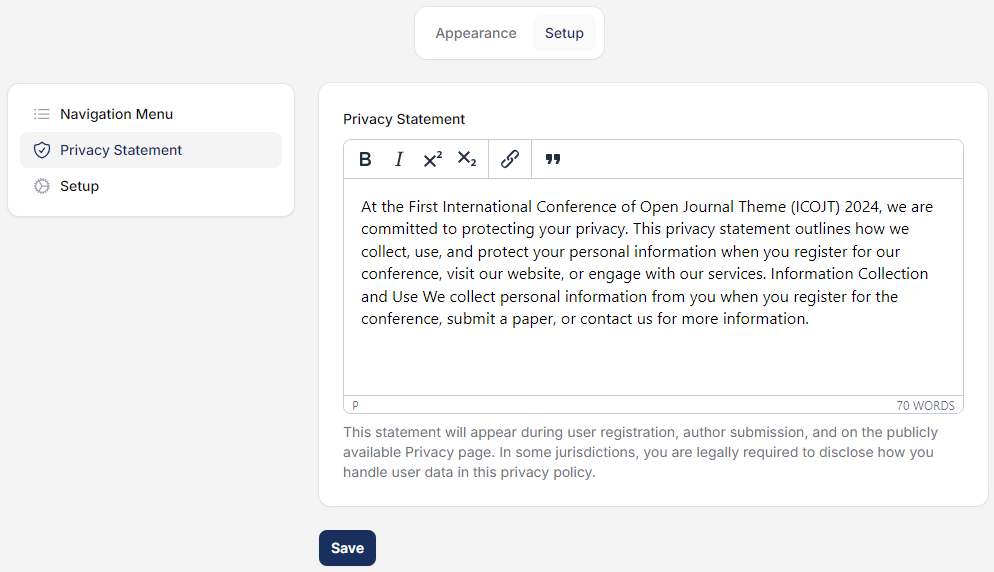
In this menu you can add information about how user data is collected, stored, and used during the conference. It outlines the platform’s privacy policies, ensuring transparency and compliance with data protection regulations.
Setup
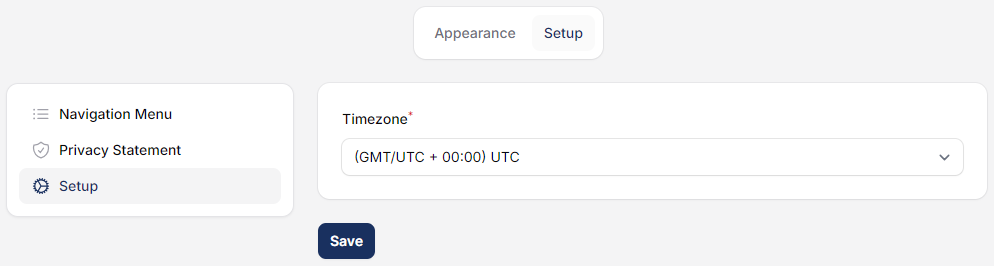
The Timezone Configuration menu allows you to set the default timezone for your conference. This ensures that all event schedules, submission deadlines, and notifications are accurately displayed based on the chosen time zone.
Workflow
Submissions
Components
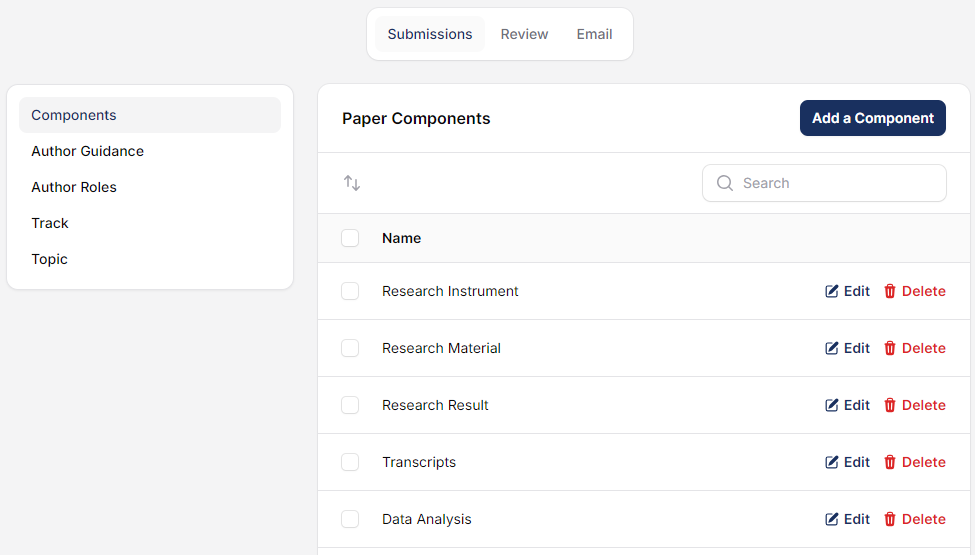
By default, Leconfe provides several commonly used paper components. However, if adjustments are needed or you wish to add specific components, you can do so within this menu, allowing for more tailored configurations to suit your conference needs.
Author Guidance
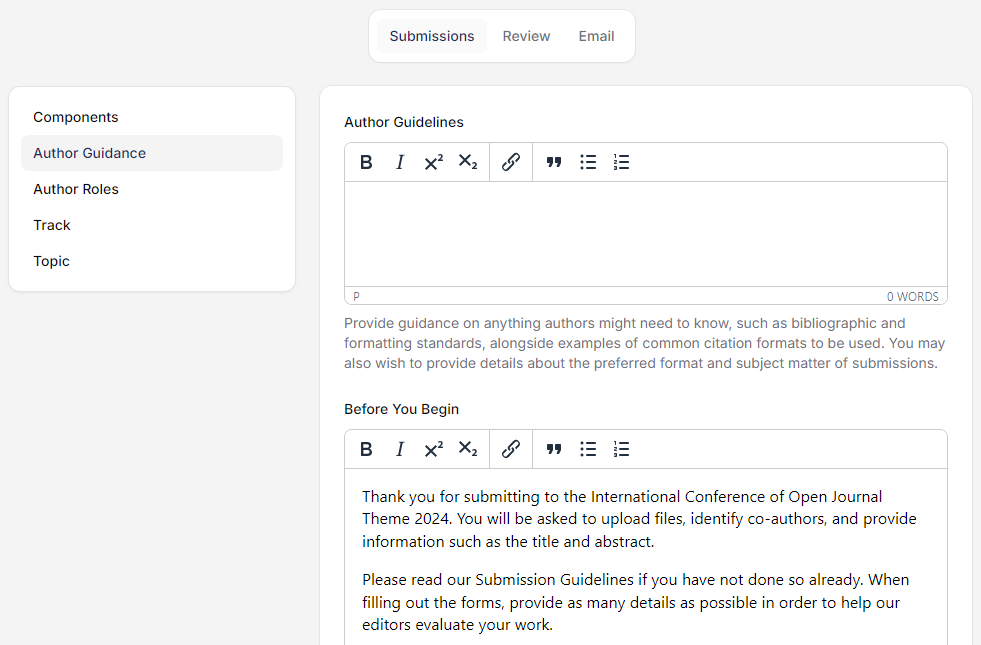
The Author Guidance menu comprises several key sections, including Author Guidelines, Before You Begin, and Submission Checklist. Each of these components can be customized to align with the specific requirements and objectives of your conference.
Author Roles
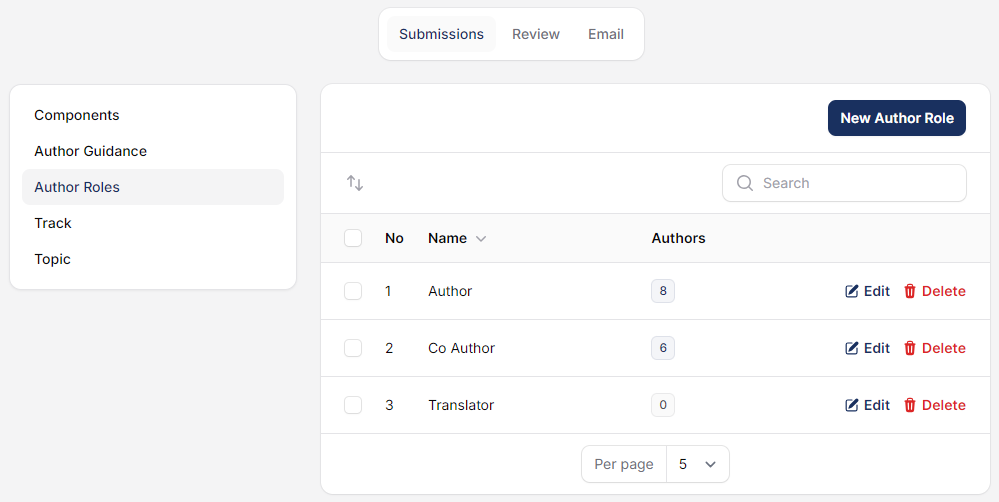
Within the Author Roles menu, you have the flexibility to customize the roles according to your conference’s.
Note:
Ensure that any changes to author roles align with your conference’s policies and academic standards. It is advisable to review and update these roles before opening submissions to maintain consistency throughout the conference proceedings.
Track
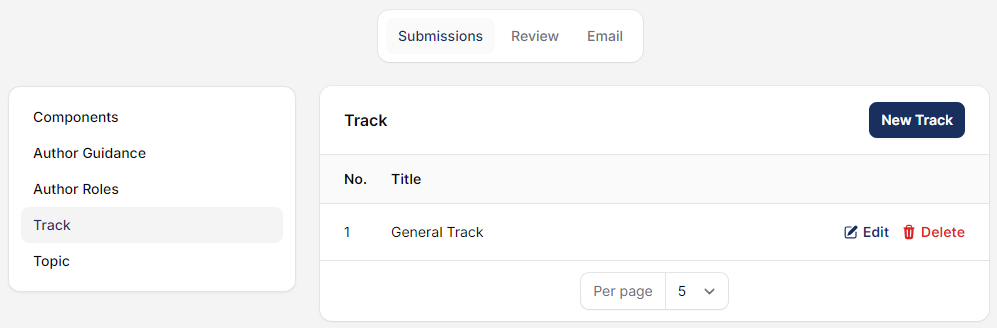
Tracks in conferences serve as an organizational framework to categorize and structure content effectively. They allow for thematic grouping of presentations or papers.
Topic
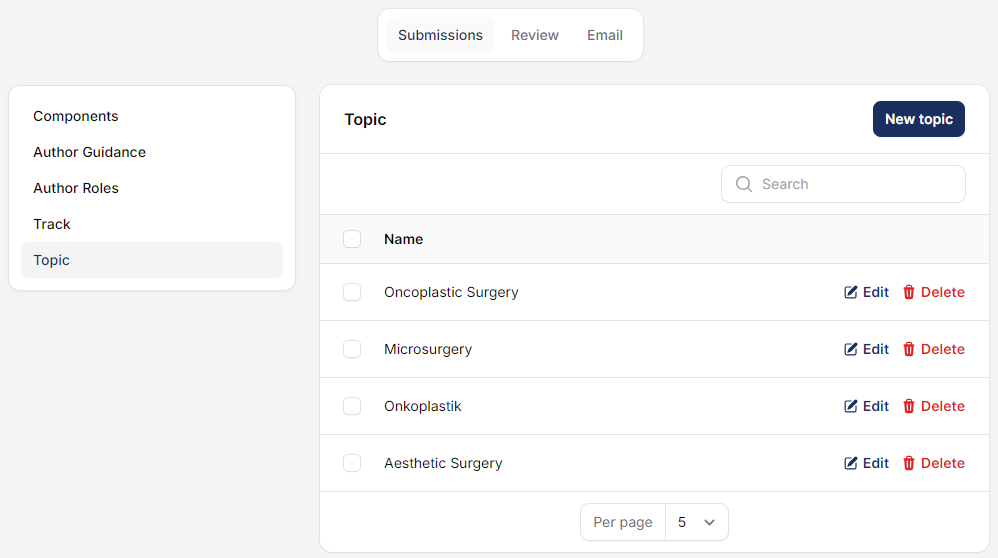
If your conference covers a variety of topics, you have the option to apply a categorization system through this menu feature. Please create and adjust the topic to the scope of your conference.
Reviewer
Setup
This tab allows you to configure your conference review process.
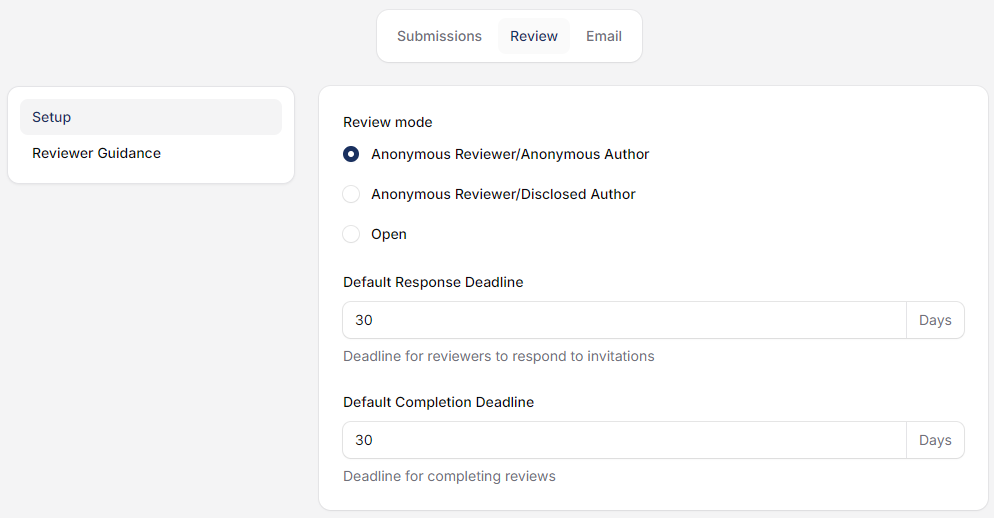
The Setup Review feature allows you to configure review process settings for your conference. It includes two key options:
Default Response Deadline: Sets the standard deadline by which reviewers should submit their feedback on submitted papers.
Default Completion Deadline: Defines the overall deadline for completing the review process, including final decisions and recommendations.
Reviewer Guidance
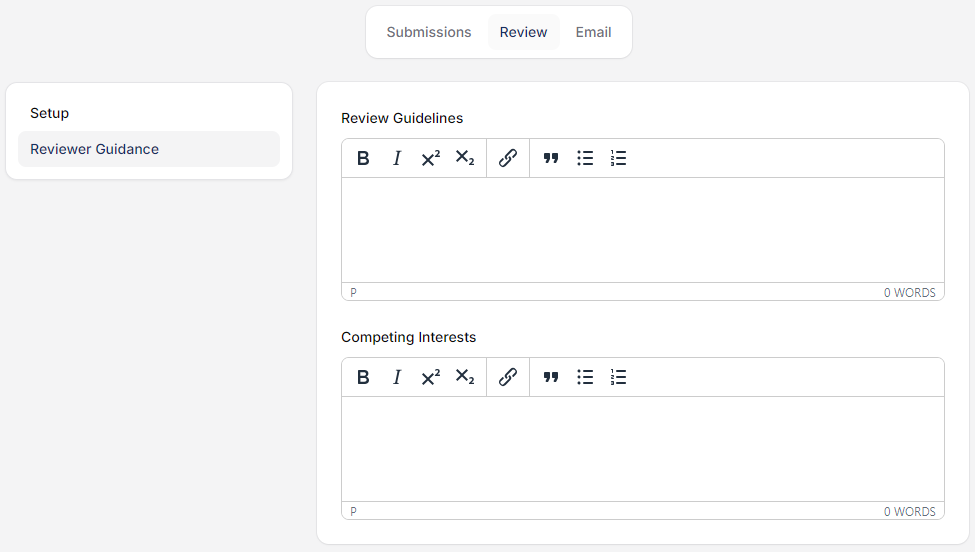
Review Guidelines: Provides detailed instructions and criteria for reviewers to follow when evaluating submissions.
Competing Interests: Requires reviewers to disclose any potential conflicts of interest that could influence their evaluation of the submissions.
Email Templates
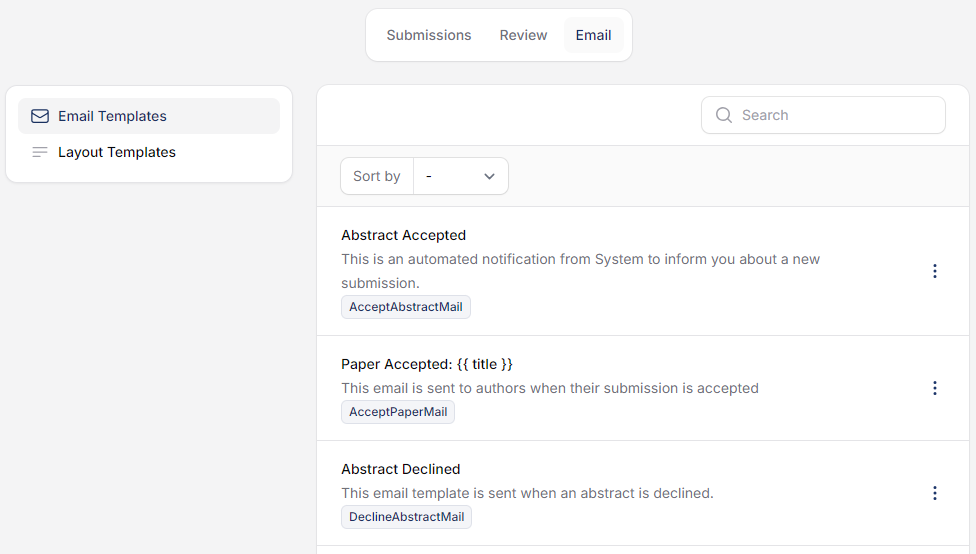
The Email Templates feature allows you to create and manage predefined email messages for various conference-related communications. You can customize templates for notifications, reminders, and updates, ensuring consistent and professional messaging to participants, reviewers, and other stakeholders.
Layout Templates
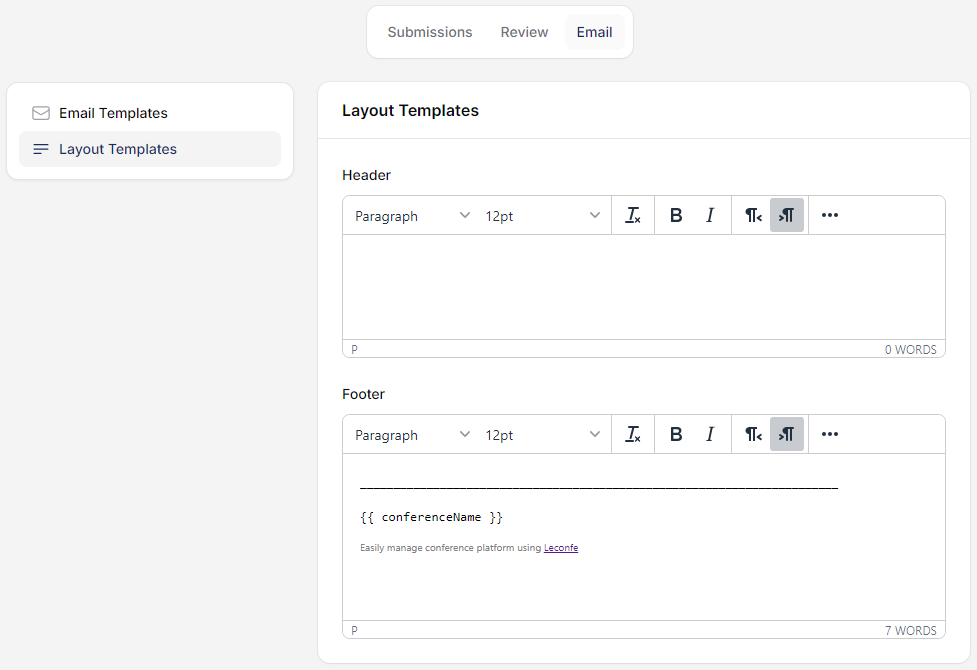
The Layout Templates feature enables you to design and customize the visual layout of your conference website. By selecting and modifying different templates, you can create with your conference branding and requirements.
Plugin
All of the plugins listed here are available in your conference. Check the Enable link to use them.
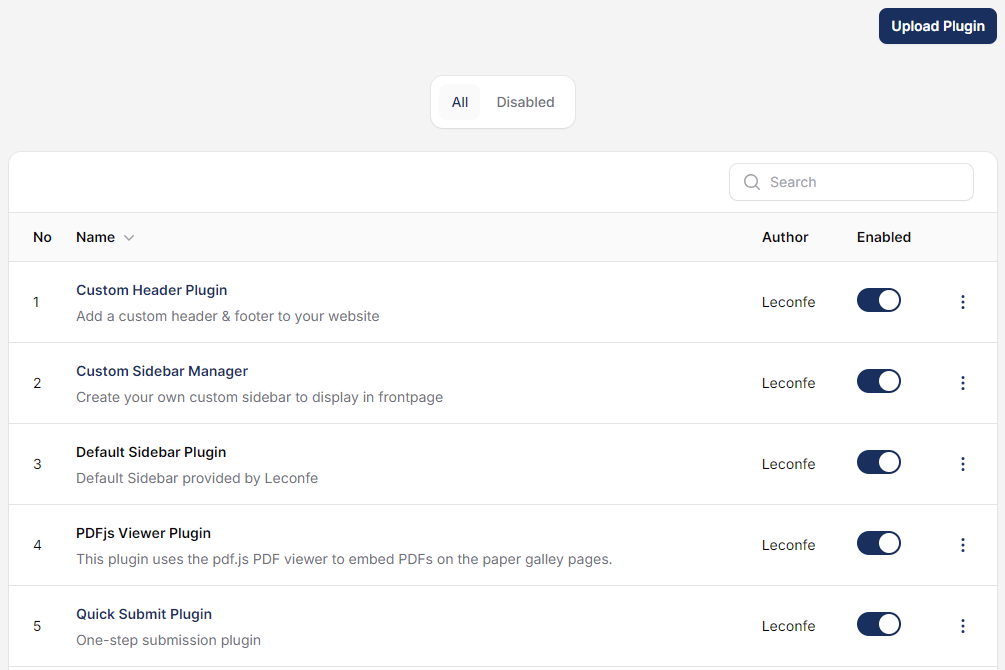
The Plugin menu in the conference platform allows you to manage and enhance the functionality of your conference site. If you want to upload custom plugins that are not available in the plugin gallery, you can use the Upload Plugin feature, which supports uploading plugins in the .tar.gz format.
Static Page
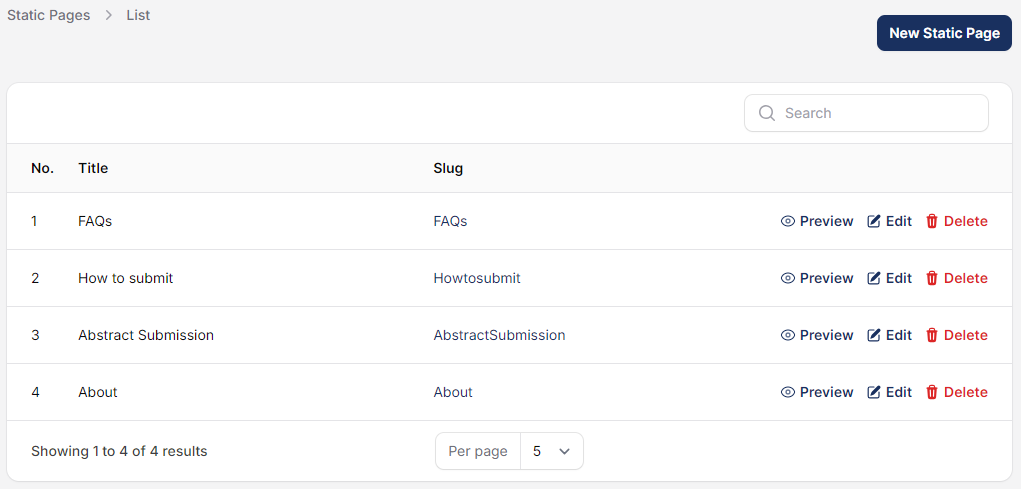
The Static Page feature in the conference platform allows you to create and manage custom web pages with static content, such as additional informational pages.
Registrations
Type
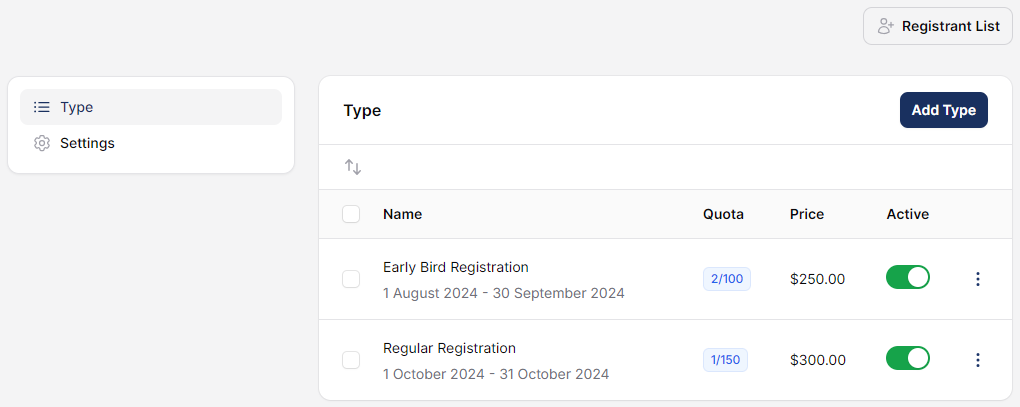
The Registration Settings feature allows you to manage and configure registration options for your conference. Within this feature, the Add Type option enables you to create different types of registrations, such as early bird, regular, student, or VIP, giving participants various choices during the registration process.
Settings
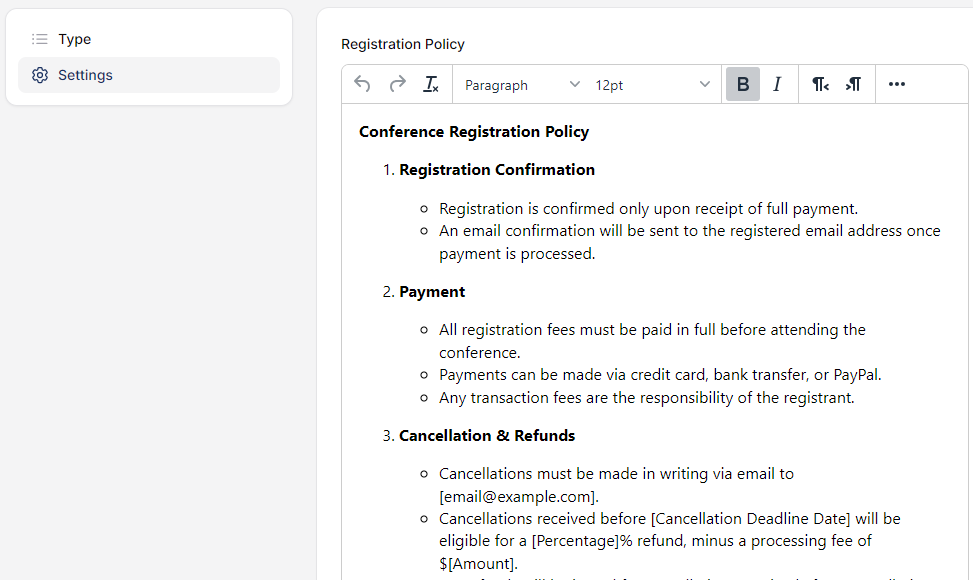
Within the Registration menu, you can also configure the Registration Policy, where you set terms and conditions for registering, such as deadlines, cancellation policies, and eligibility criteria. This ensures participants are informed about the rules and guidelines governing their registration for the conference.
Payments Methods
Payment
Manual
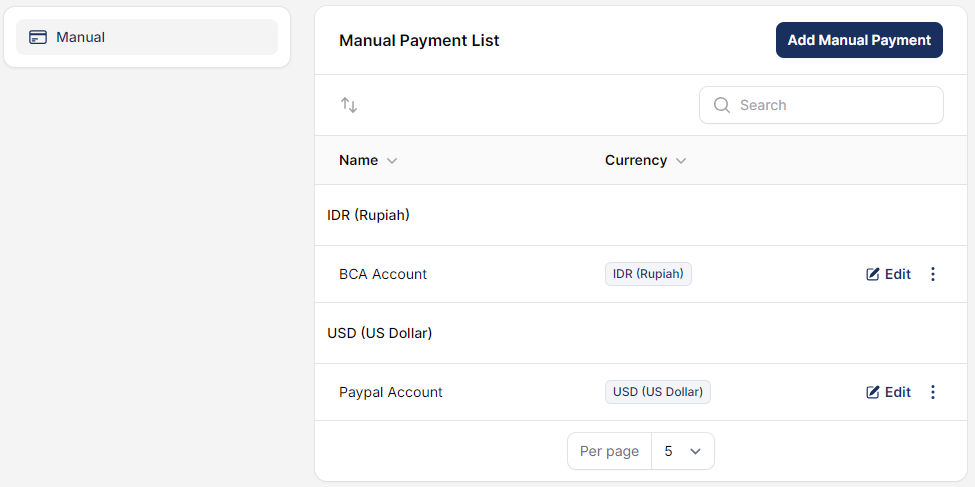
You can add details for manual payment options within your conference settings. The information you provide will be displayed during participant registration on the conference page, and you can create multiple payment options to accommodate various methods and preferences.
Settings
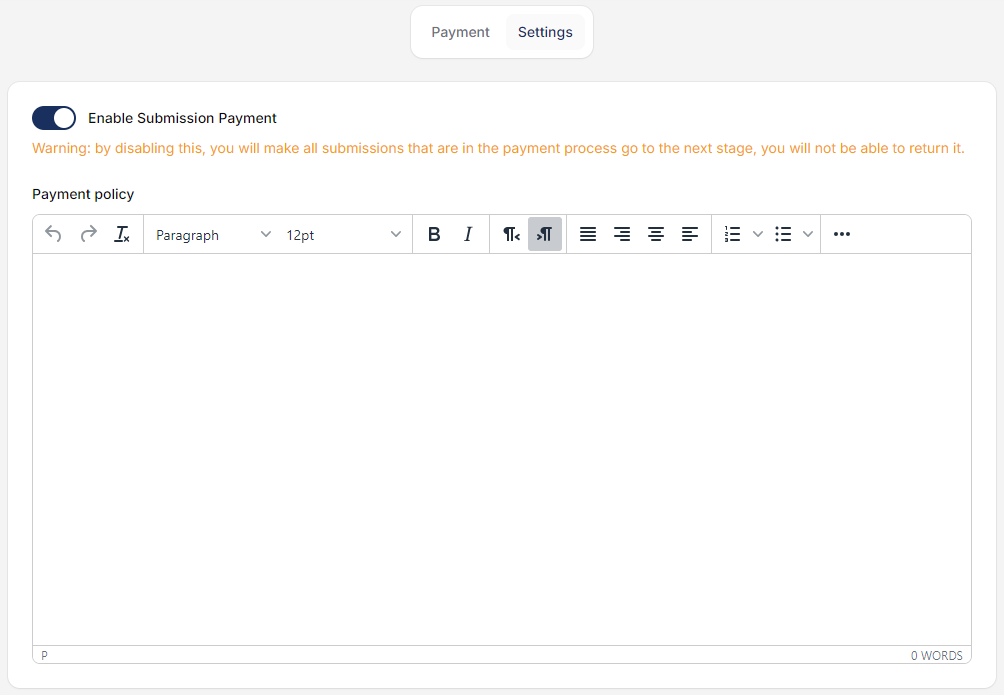
The Payment feature includes a section for entering Payment Policy details. Here, you can outline the terms and conditions for payments, such as deadlines, refund policies, and accepted methods.
By enabling the payment feature, an additional Payment Stage will appear during the submission process, as shown in the image below. This stage allows participants to complete the required payment before finalizing their submission.
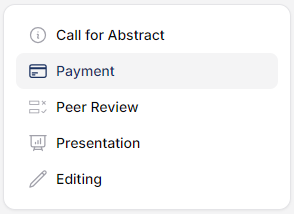
If you prefer not to include a payment step in your conference submission process, you can disable the payment feature. This removes the payment requirement, allowing participants to submit without needing to complete any payment,

Here is an overview of the submission process stages after you disable the payment feature. Without the payment step, the process will continue smoothly from submission to review, allowing participants to complete their submissions without any payment requirement.
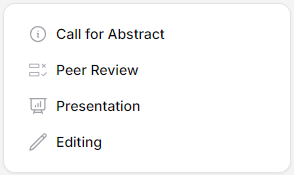
User
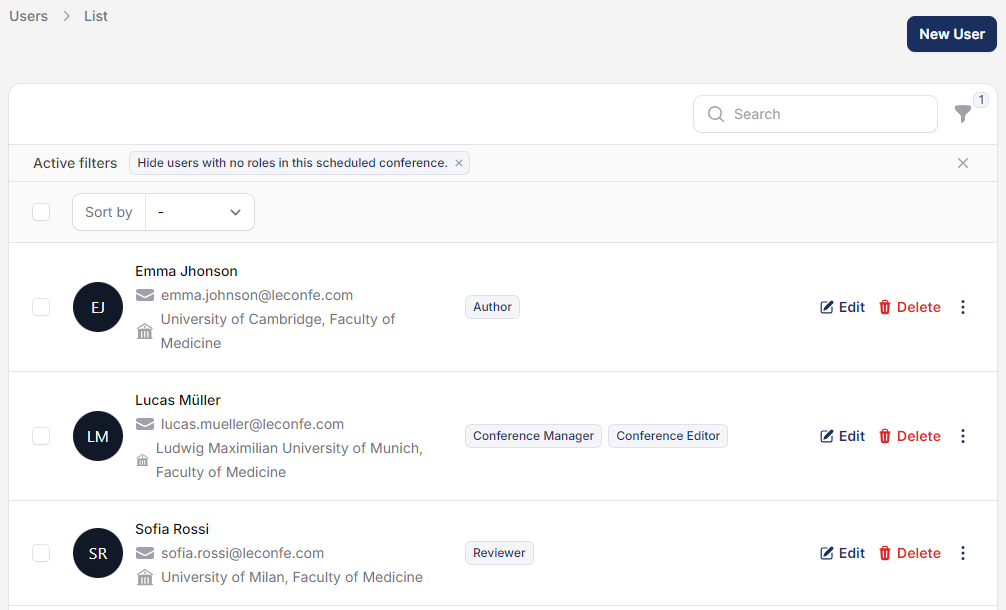
The Users feature allows you to manage user accounts within the conference platform. You can add new users, edit existing user information, delete users, and set or modify user access rights.
Announcement
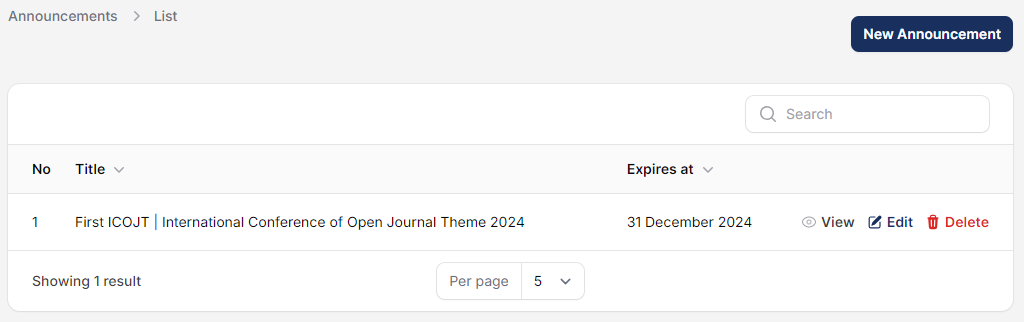
The Announcement feature in the conference platform allows you to broadcast important updates and information to all participants. You can create and post announcements about schedule changes, event details, or other relevant news, ensuring that attendees stay informed throughout the conference.
Commitee
Committees
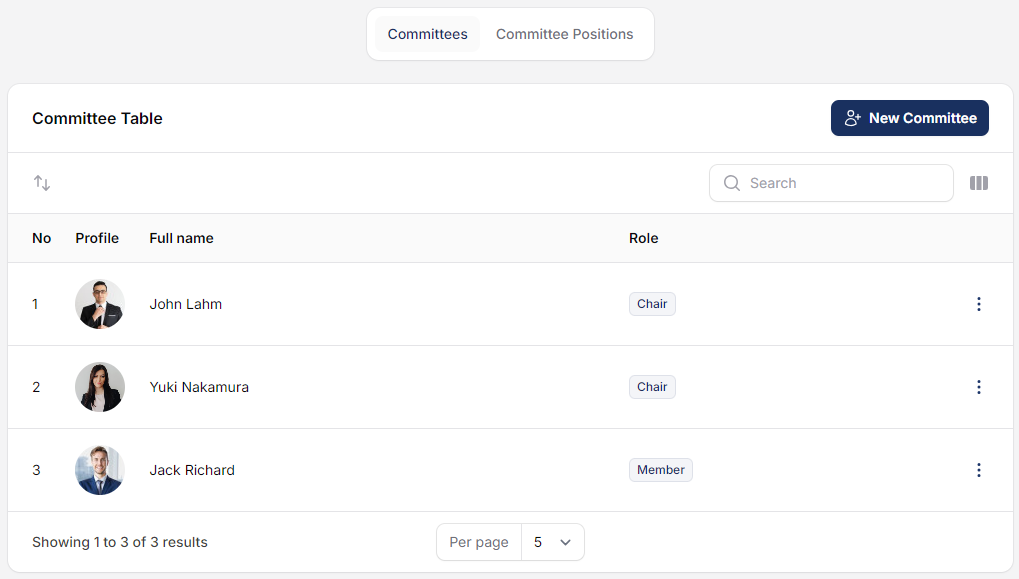
The Committees feature allows you to manage conference committees. It includes two key options: New Committee, which lets you create and add a new committee.
Committee Positions
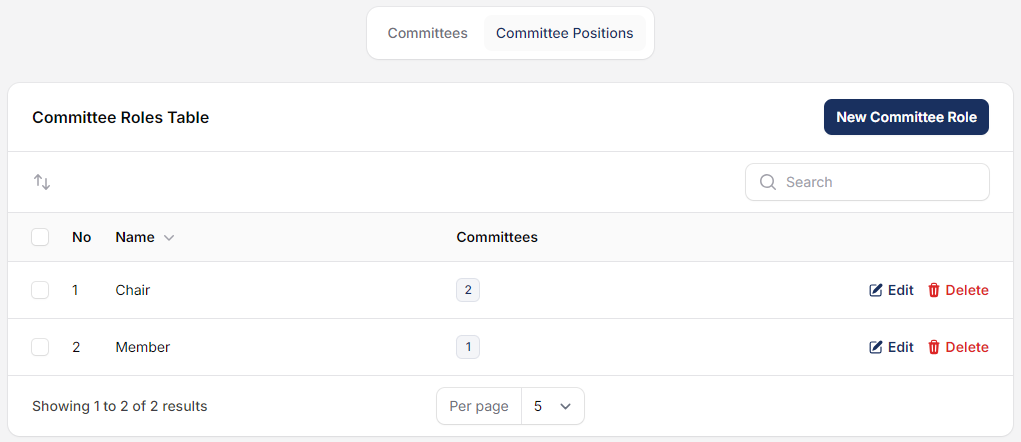
Committee Position, where you can define and assign specific roles for committee members, helping to structure and organize the leadership team for the event.
Registration
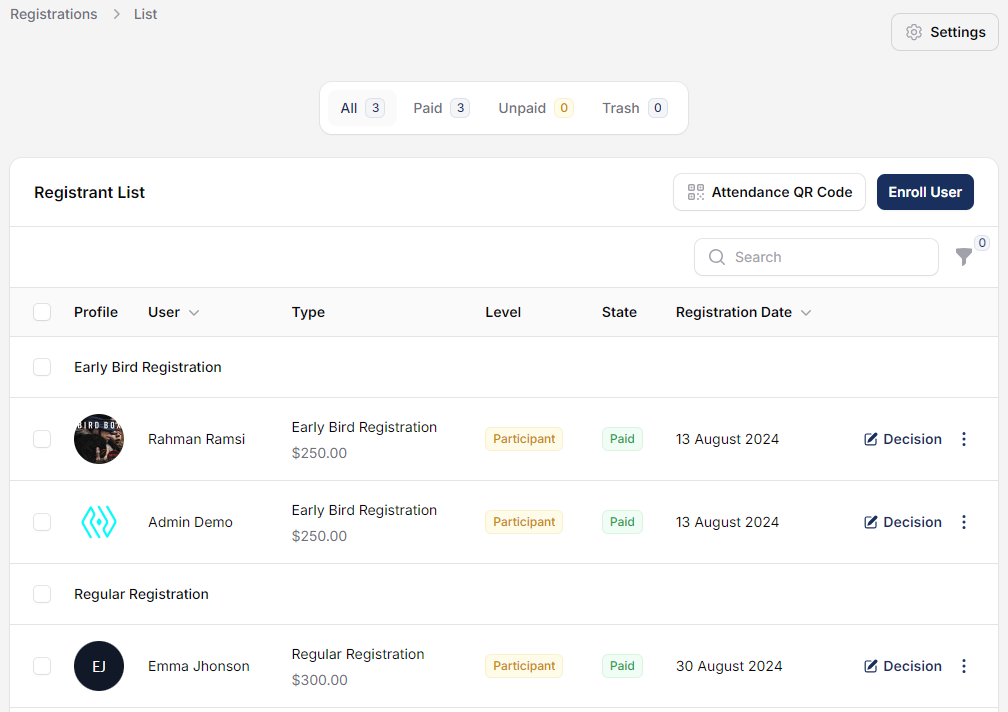
The Registrants feature displays a list of all participants who have successfully registered by selecting a specific package. This list allows editors to review and verify each registrant’s payment status.
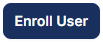
The Enroll Users feature in the Registrant menu allows you to manually add or enroll participants into the conference. This is useful for including users who may not have registered through the standard process.
Attendance QR Code
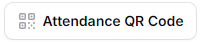
The Attendance QR Code feature provides a pop-up with a QR code that participants can use to check in for the event. This pop-up also includes brief information about the ongoing event. This feature makes it easy for registered attendees to mark their participation,
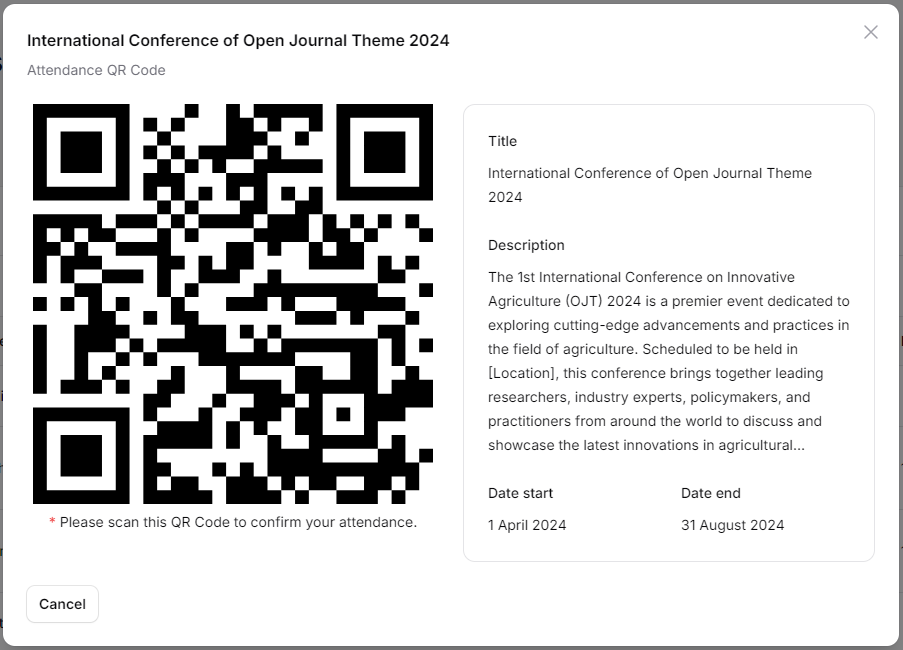
Attendance

To view detailed attendance information for each participant, click the three dots (as shown in the image above), then select Attendance. This allows you to access a full detail on the participant’s attendance status for the event.
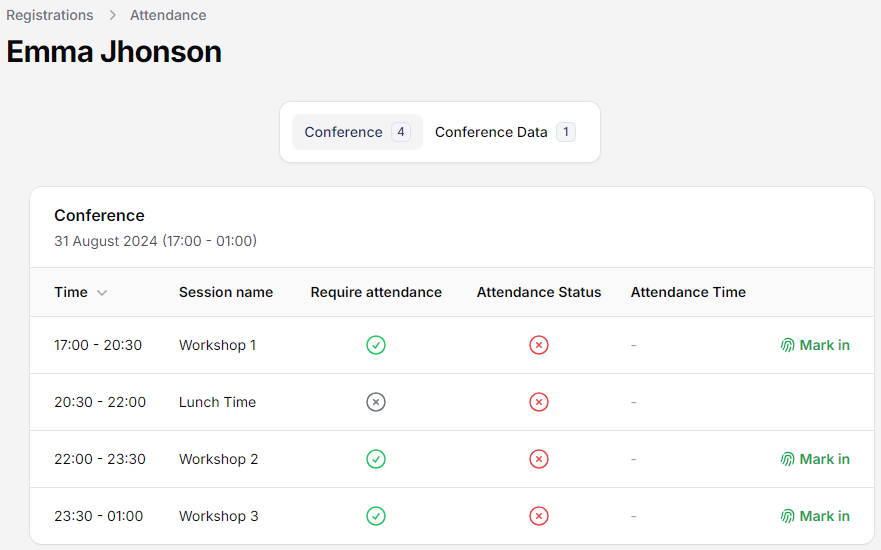
In this menu, you can manually mark attendance for participants by clicking Mark In.
Speaker
Speaker
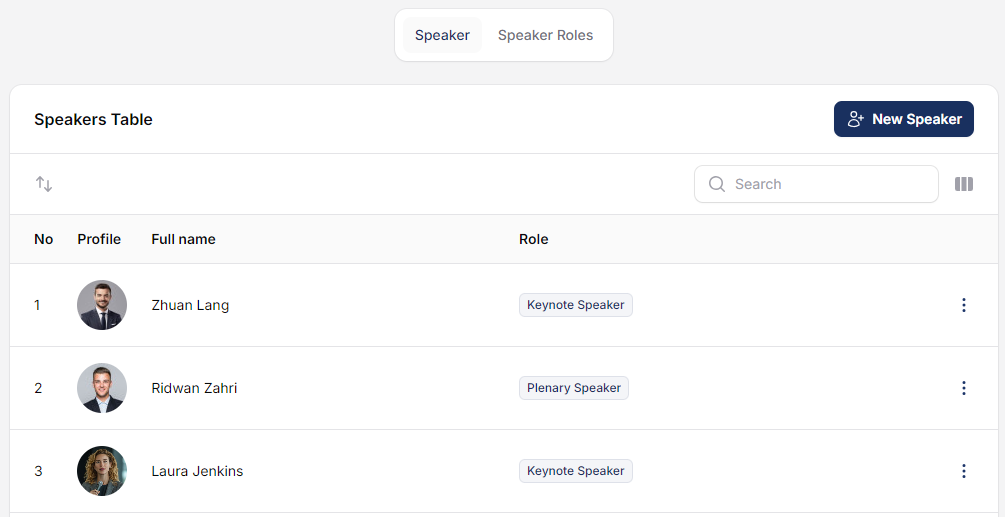
The Speaker feature allows you to manage and add details for conference speakers, including their profiles, biographies, and session assignments.
Speaker Roles
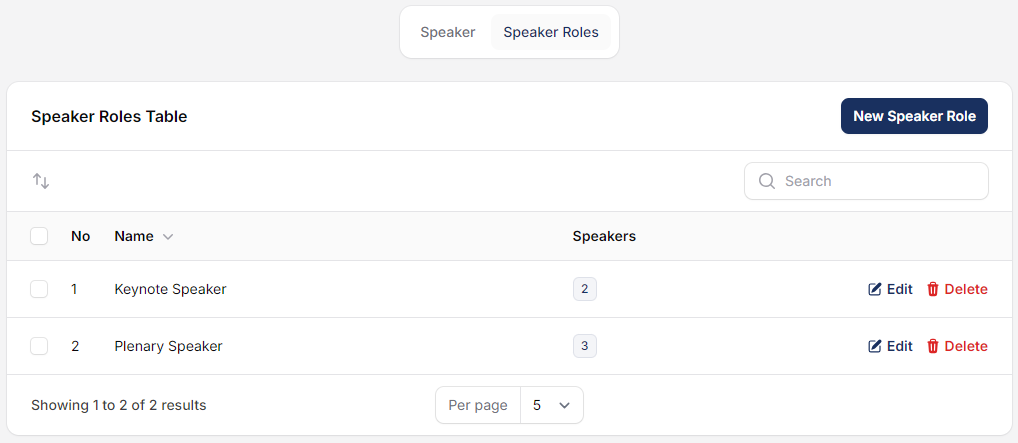
The Speaker Roles feature lets you define specific roles for each speaker, such as keynote speaker, panelist, or session moderator.
Timelines
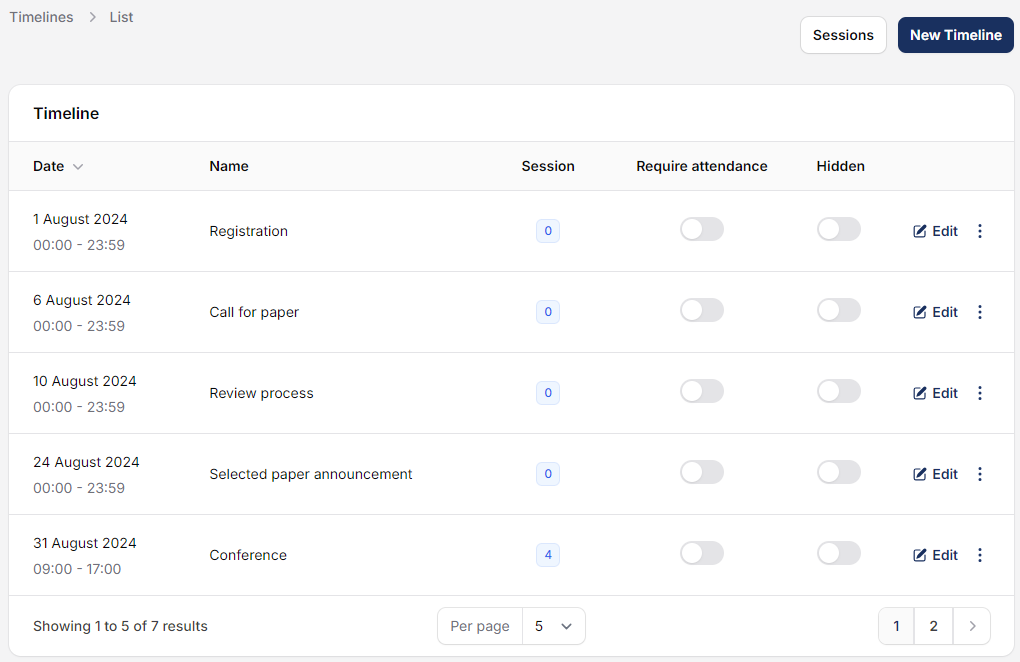
The Timeline feature allows you to manage important conference schedules. In this menu, you’ll find buttons like Session and New Timeline, which enable you to create, organize, and adjust sessions or add new timelines.
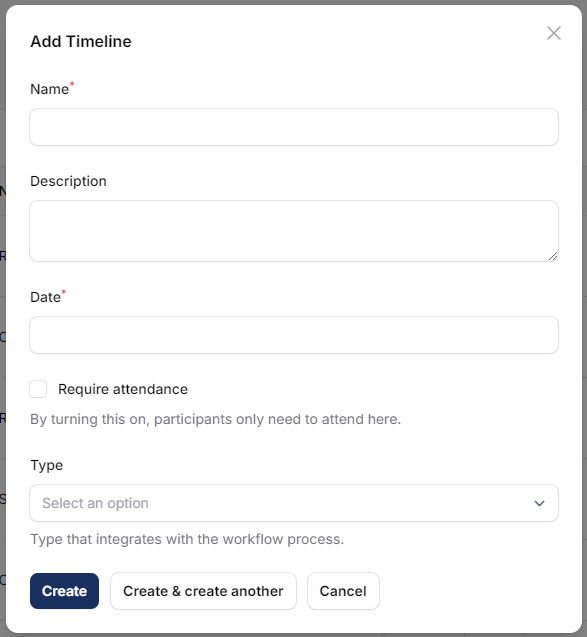
In the New Timeline creation form, you’ll find several options, such as Require Attendance and Type. Enabling Require Attendance means that participants must check in to attend the event you’ve created. Under Type, you’ll see various options for categorizing the event, as shown in the image below.
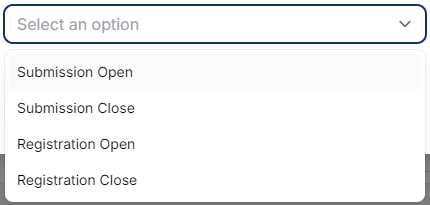
In short, selecting an option under Type affects whether visitors can register and submit their papers to your conference. If you want to specify a registration opening date, create a timeline with the Registration Open option. To automatically close registration, create a new timeline with the Registration Close option.




